新型コロナウイルスの影響で、今後、必要の都度、オンライン会議システム(ZOOM)を使って、適宜、ミーティングなどを実施していきたいと考えており、その場合の参加の方法について解説します。
使用端末の決定
オンライン会議システムについては、広く一般に使われているZOOMを使用致します。
まず、最初にZOOMを使用する端末(スマホ、タブレット、PC)を決めて下さい。
スマホの場合、自宅WiFiを使用していない場合や、データ使用量無制限プランを選択していない場合などにデーター通信料が発生する事がありますのでご注意下さい。
データ通信料が気になる場合、参加しないか、あるいはミーティングの最初だけ参加して、適宜、会議から退出されても構いません。
使用する端末で利用できるメールアドレスを、教室までご連絡下さい
(会議開始時、そのメールアドレス宛てに招待メールを送信します)
パソコンを使用してミーティングに参加する場合は、Webカメラ(マイク付き)が必要です。
現在、Amazonなどで探してもC国製の怪しげなものが出回っていたり、高額で販売されているものもありますからご注意下さい。
出来れば大手メーカー製品を選んだ方が無難だと思います
(エレコム、バッファロー、ロジクール、サンワサプライなど)
アプリのインストール
ZOOMの使用につきましては、あらかじめZOOMアプリをスマホまたはパソコンにインストールして頂く必要がありますので、アプリのインストール方法について説明します。
スマホへのアプリのインストール
・検索機能を使って「ZOOM インストール」で検索
・表示されたサイトでZOOMアプリをインストール
(APPストアや公式サイトなどどちらでも構いません)
※インストール終了しても、特に何も起きませんので、インストール完了すれば準備完了です(何もする必要はありません)
パソコン、タブレットでのインストール
・検索機能を使って「ZOOM インストール」で検索
・表示されたサイトでZOOMアプリをインストール
※先般の報道で、ZOOMを語ったインチキサイトがあるという報道がありましたので、公式サイトからインストールするようご注意下さい
※パソコンの場合はコントロールセンターとして登録する必要があり、パスワードなどを入力する画面が出てきますので、画面の指示に従って下さい
※有料版もあるので間違って登録しないようにしましょう。
オンラインミーティングの開始要領
あらかじめ、オンラインミーティングに参加する端末(スマホやタブレット、PC)で、閲覧出来るメールアドレスをご連絡下さい。
オンラインミーティングを実施する場合はあらかじめ開始日時をご連絡致します。
予定の開始時刻になったら、ご登録頂いたメールアドレス宛に、ミーティング招待メールを送信します。
メールを着信したらメールを開いてメール中のアドレス(青い文字列)をタップ(クリック)すればZOOM参加の画面が表示されます。
その際、当方(教室)で入室許可の操作を致します。操作完了まで待機状態になりますので、そのまましばらくお待ち下さい。
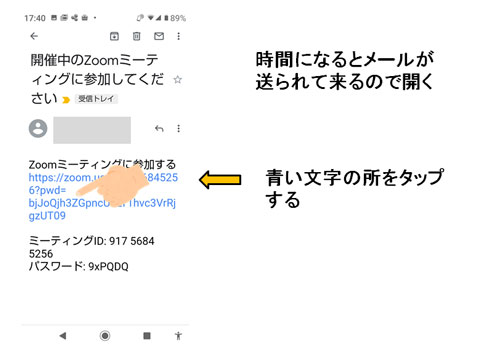
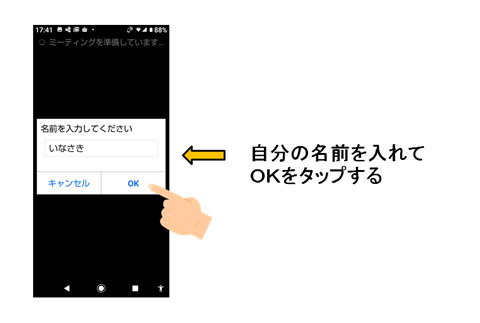
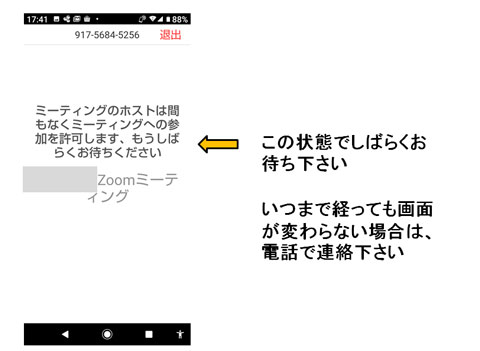
会議への参加が許可されると自動的にZOOMの画面になります。
ZOOM画面の左下にあるヘッドフォンマークをタップすると音声通話を許可するかどうか聞いてきますので許可すると、音声通話が可能になります。
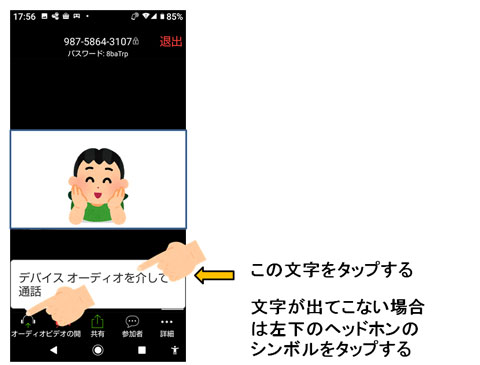
また、ヘッドフォンマークの右横にあるカメラのマークをタップすると、ご自身の映像が他の参加者に表示されます。
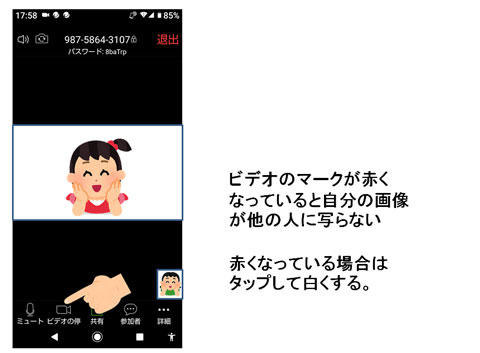
基本的には発言している人(声の大きい人(^_^)v)の画像が大きく表示されますが、全員の画像を均等に見たい場合は画面を左にスワイプすると画像のモードが切り替わります。元に戻すときには右にスワイプします。
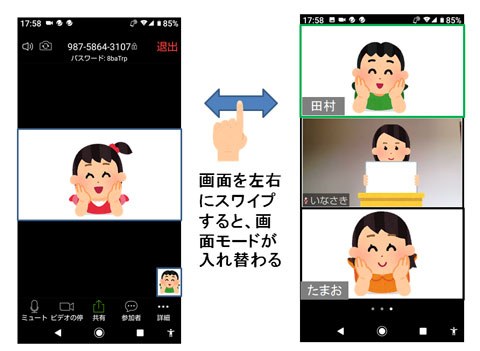
ミーティングの途中で間違ってZOOMの画面を閉じてしまった場合は、先程のメールを開いてアドレスを再びタップすれば、画面が表示されます。
ミーティングを退出したい場合は画面の右上をタッチすると「退出」の文字が出てきますので「退出」の文字をタップすれば接続が切れます。
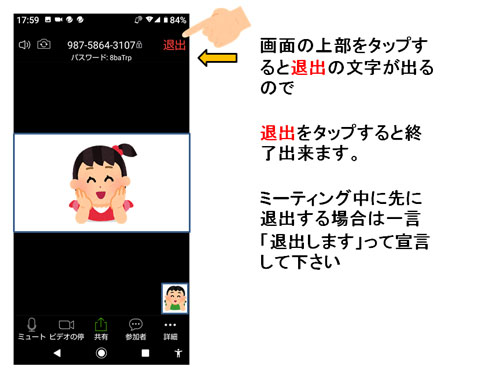
まとめ
オンラインミーティングについては当方もノウハウを持ち合わせておらず、手探り状態での開始となります。
ご希望やアドバイスがあればどしどし、お申し出下されば幸いです。

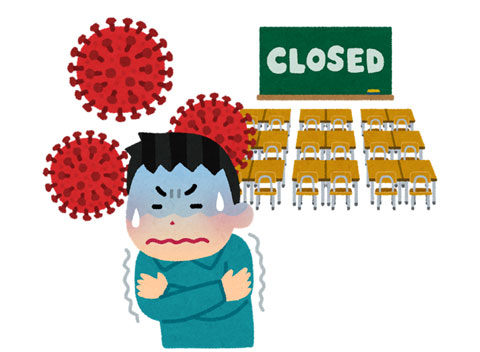
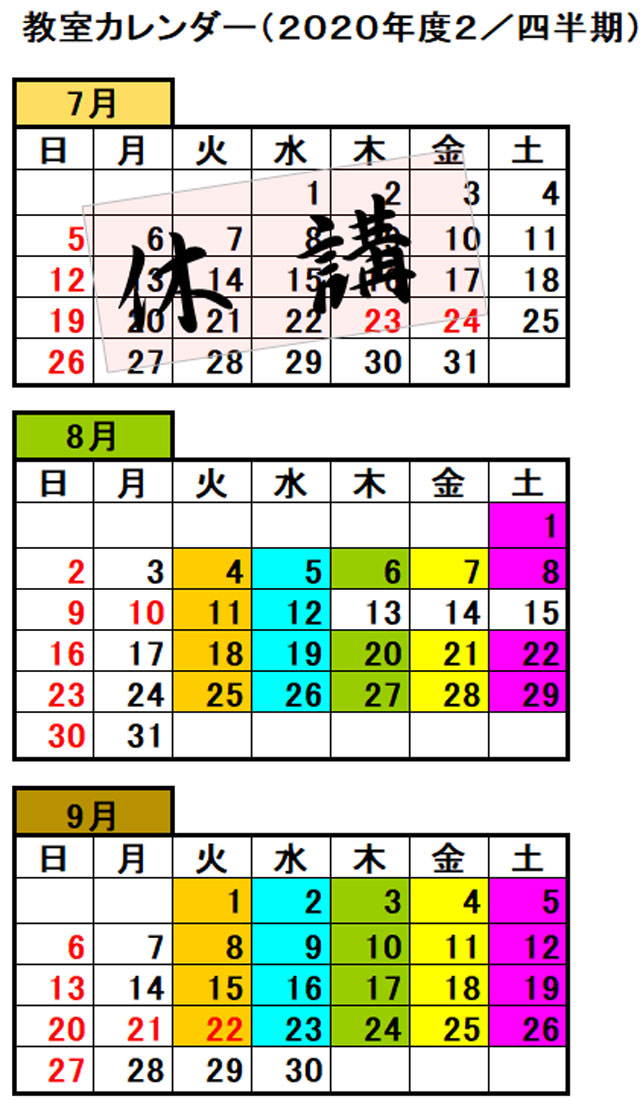
コメント